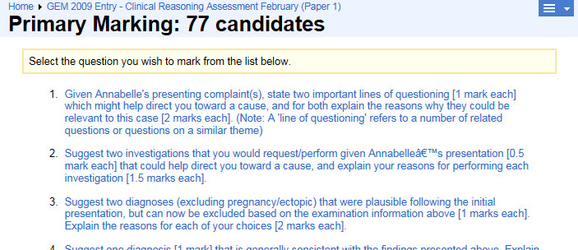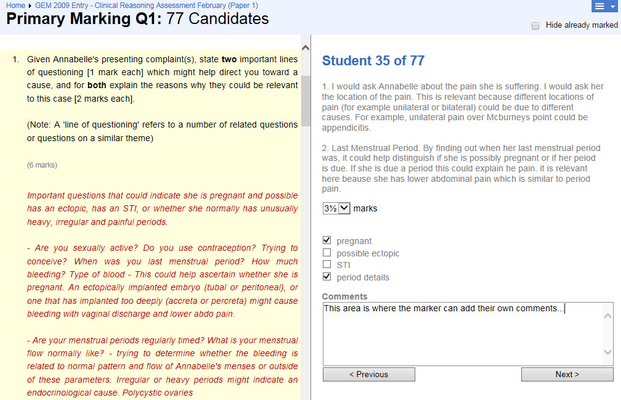...
Clicking on Primary Mark by Question will show the following screen, listing questions that need marking:
If there are missing marks for a question it is highlighted as below, with the number of missing marks displayed in the tool-tip.
Click on the question you need to mark and the screen will split into two halves. The left hand pane shows the question and any generic feedback. The right-hand pane shows an individual student's response. The marker then awards marks to the student.
- The checkboxes are reminders set up when the question is added to the bank
- The comments area allows markers to add their own comments: this is important for secondary marking as it may allow a marker to justify their reasoning when awarding marks.
- On summative exams answers in the late log should not be displayed, until after they have been approved (at which point they will no longer be in the late log)
- The 'Hide already marked' check box allows the user to limit the display to unmarked answers.
There is no Save button: the process adds marks immediately.
Select Papers for Remarking
TBCSome/all of the answers will require a second marker. The students who's answer require a second marking are selected from the 'select papers for remarking screen'
Secondary Marking
The optional secondary marking screen acts the same as the primary marking screen.
Finalise Marks
| Info | ||
|---|---|---|
| ||
This stage must be completed regardless of whether secondary marking has been performed. |
After secondary marking has been performedWhen marks have been allocated to all studnets, select 'Finalize Marks'. This displays a tabular report detailing questions, answers, and primary and secondary marks awarded:
The marker can then choose which of the two marks (or just the one if no secondary marking) to award the candidate or even override and select their own from the drop-down.
From Rogo 7.1 the markers selection will be highlighted green.
The user is given the option of selecting all primary marks. Rather than having to go through and click them all.
The marks are highlighted red if the difference in marks given by the primary and secondary marker is greater than one.
A tooltip will be displayed next to the 1st and 2nd marks that will display the associated comments. This will allow the user setting the final marks to review the comments before making a final decision.