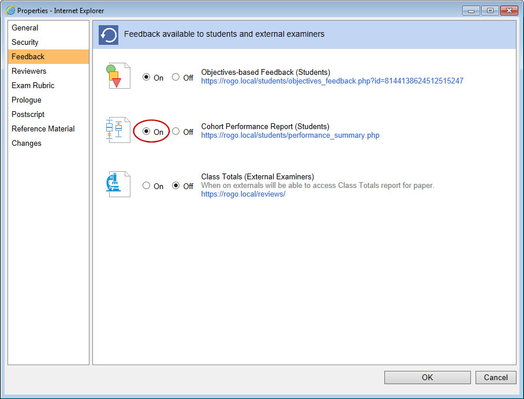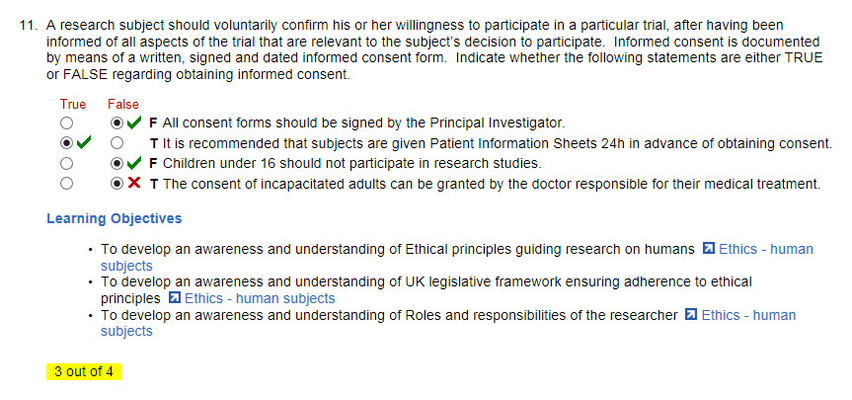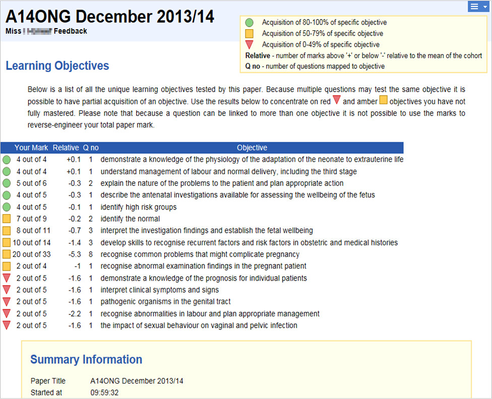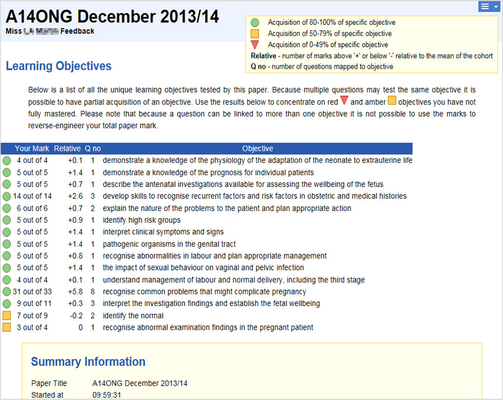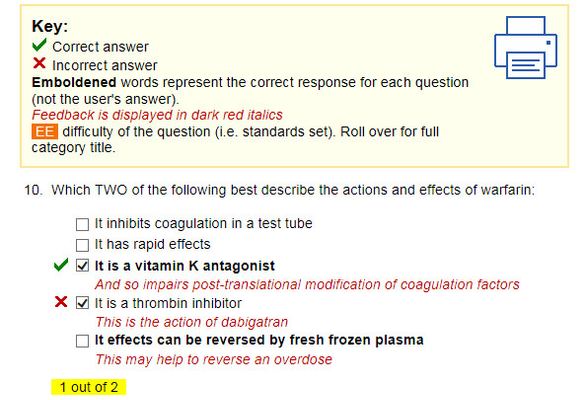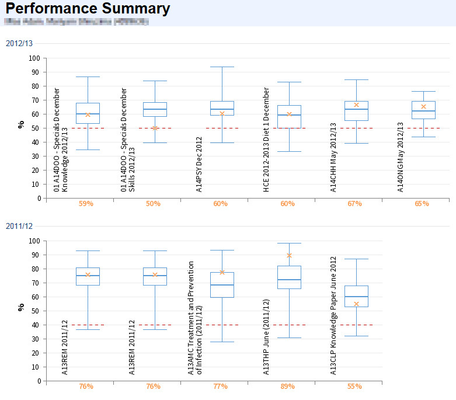This space is archived
For current information please use the current ExamSys documentation
Viewing Feedback
Purpose
Feedback is incredibly important in higher education. Why?
- Good feedback allows students to learn by their mistakes and to improve on their performance.
- They can monitor their own performance and adjust their goals accordingly
- It improves their overall performance in online summative assessment.
To be effective, feedback should be
- Timely
- Specific
- Realistic
- Objective
- Constructive
Releasing Feedback
Team members set up feedback on a formative exam by selecting the paper and clicking on Edit Properties. This displays the Paper Properties dialog. Click on Feedback.
Here, Cohort Performance has been activated for the paper.
See External Examiner View for implications of releasing Class Totals for External Examiners.
Formative Feedback
Feedback is essential in formative assessments, less so in summative papers. The types for feedback available are:
- Objectives-based feedback: the setter maps the questions to specific learning objectives, and the student runs a report to show which have been achieved, partially achieved or failed
- Answer screen settings: when the student clicks Finish and moves to the answer/feedback screen
- Ticks/crosses to indicate a correct or incorrect answer
- Correct answer highlight
- Total number of marks obtained on the question out of a total
- Textual feedback at the question level written by the setter
- Hide feedback - if a student does not attempt the question, all feedback is hidden
- Overall Textual Feedback: this is presented in summary form at the bottom of the answer/feedback screen
Objectives-based Feedback
This screen shows a mixture of simple true/false feedback and feedback on learning objectives. The latter are not visible until the student has completed the paper.
Feedback Report
An examiner can view the feedback report on an exam script for any candidate from the Class Totals Report. Students can only view their own feedback reports.
A poor student will typically show a report like this one:
An excellent student will show a report that looks like this one:
The headings denote the following information:
- Your mark: how many marks the student obtained out of the total awarded against the objective
- Relative: Difference in marks relative to the mean of the cohort. Can be positive or negative
- Q no: how many questions the objective is linked to.
- Objective: textual description of the objective in the curriculum map
Information
Traffic light icons are always ordered from best to worst in this report. They are then sorted by marks.
Correct Answers Feedback
In the case below, the student has got one option right and missed the other:
Formative Self-Assessment
- Tick/cross should only be show when a user has got the question right or wrong.
- No tick/cross should be displayed for non-attempted questions.
- Feedback is given automatically after clicking 'Finish'.
Progress Test
- No feedback given after clicking 'Finish' for students.
Summative Exams
- Feedback given after clicking 'Finish' for members of staff.
- No feedback given after clicking 'Finish' for students.
- Summative feedback can be released later through 'Edit Properties' if summative feedback is enabled on the module.
Cohort Performance
Students display their own performance by logging directly into Rogo using the link:
/students
If performance reports are available a link will be visible to Performance Summary.
The student clicks on this link and sees their performance summary to date:
Cohort performance in a paper shows as a box-and-whisker plot. The student's score is given as a percentage below and indicated with an orange X on the graph.