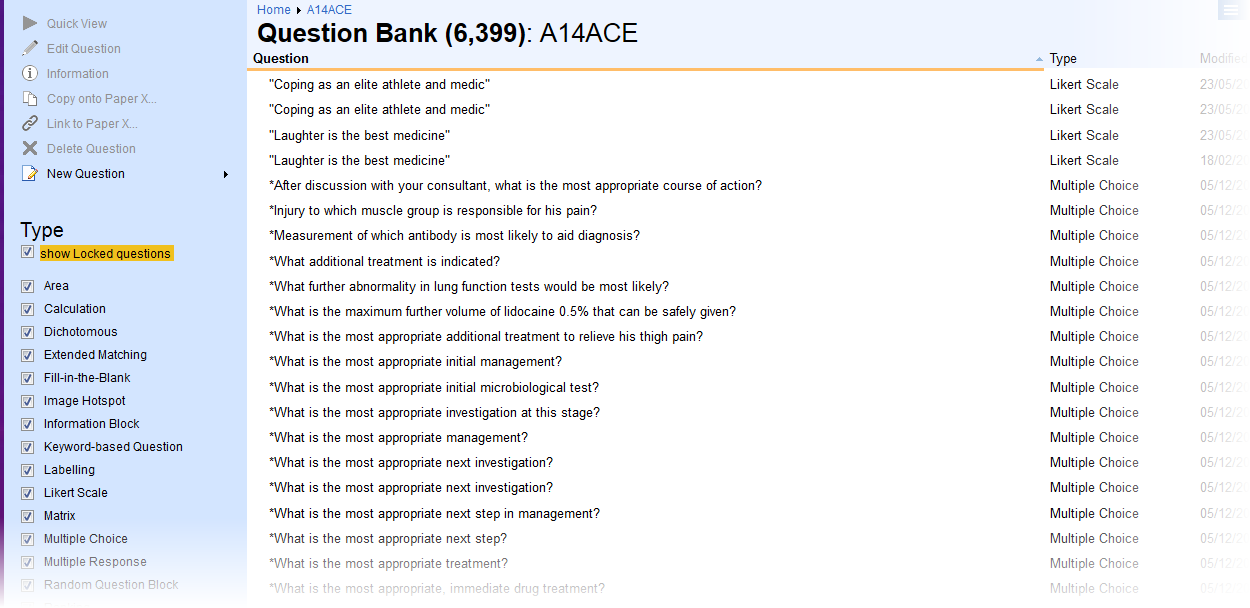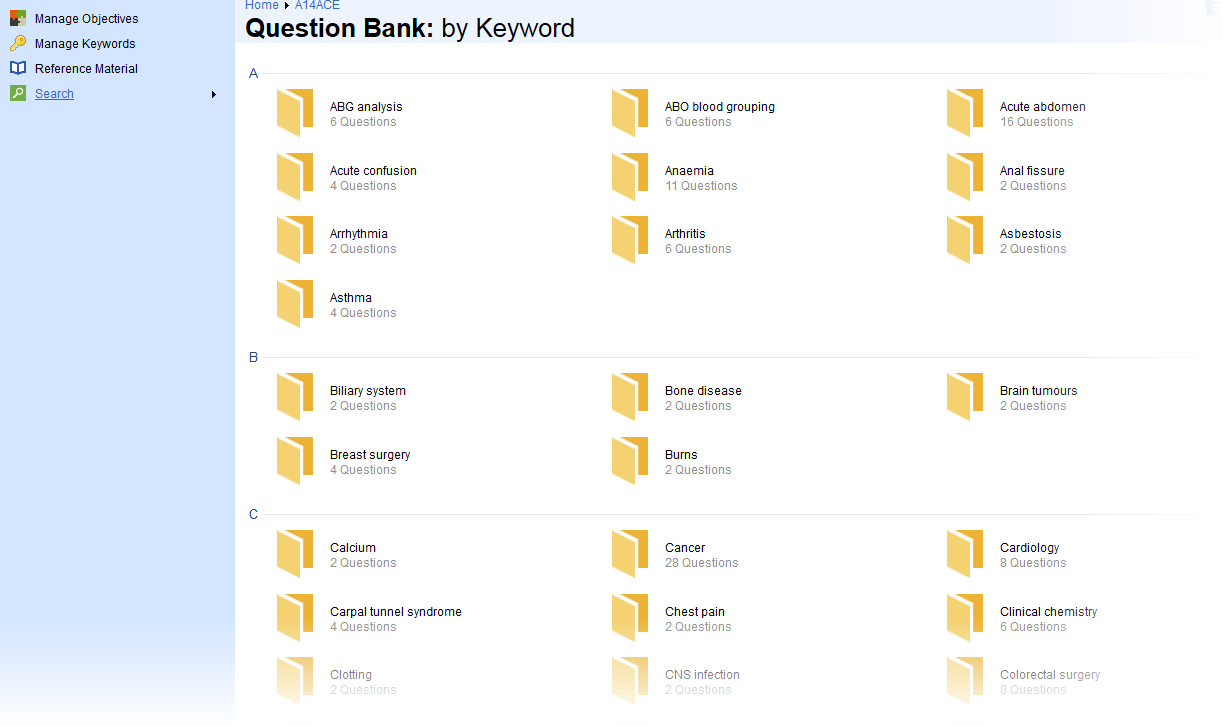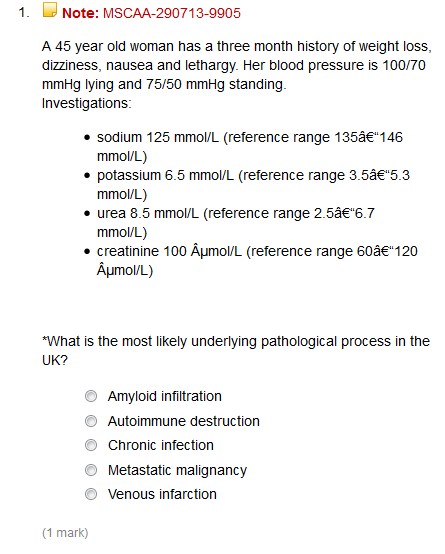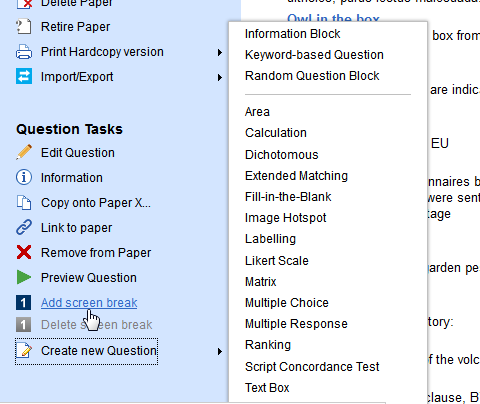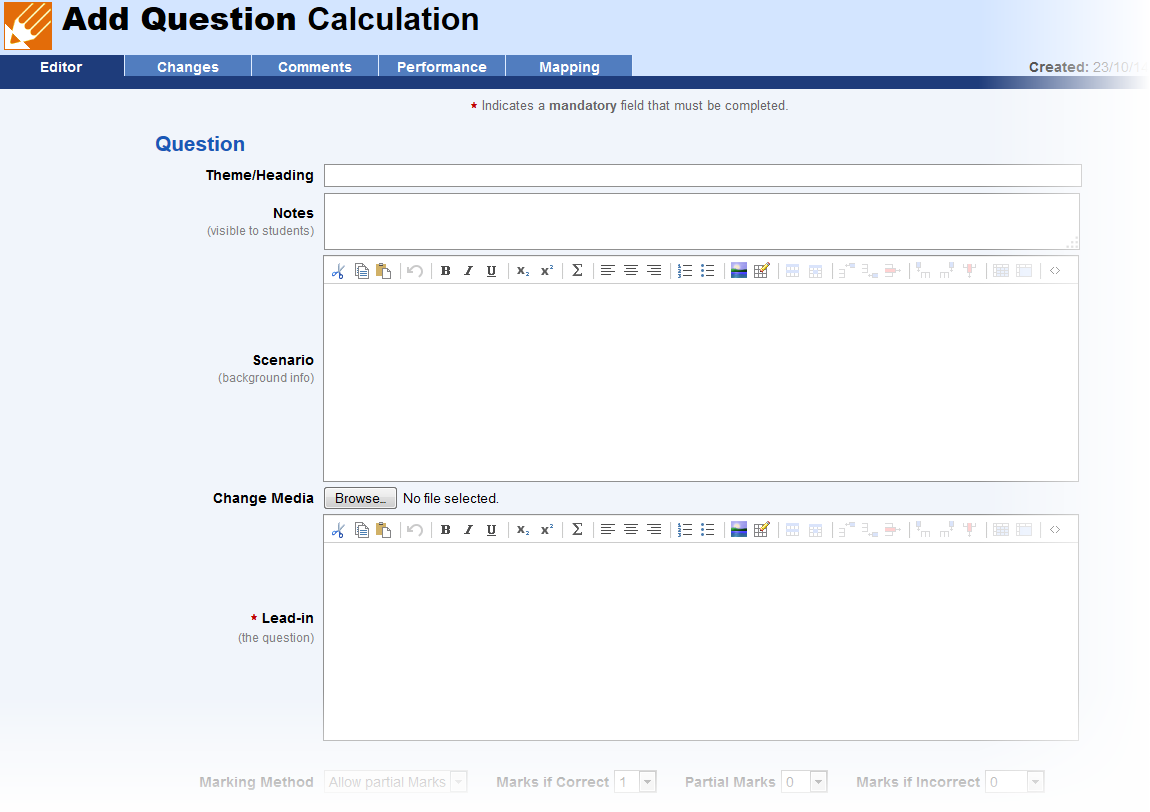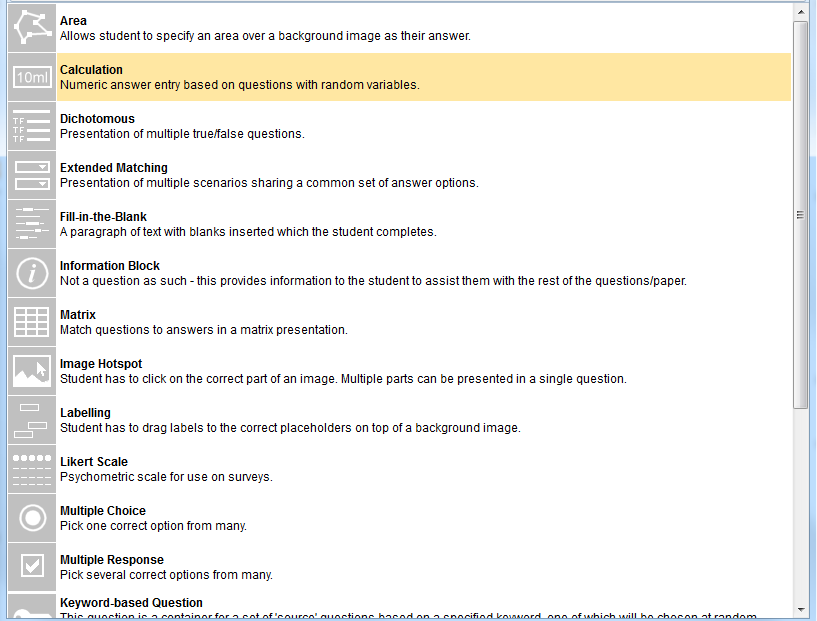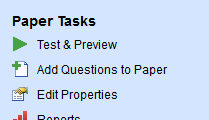Manage Questions
Background
Managing questions involves one of two actions: managing questions within the question bank, or managing them within a paper.
Question Bank
All Rogo questions reside ultimately in the Question Bank. Setters create questions by first creating a paper and then creating a question as part of the paper. Questions can also be added directly to the question bank. The person who creates the question 'owns' the question.
Questions are created as being of a certain Question Type. The setter must provide key fields when creating a session, such as the lead-in. As the question bank is searchable, the more key information that is provided, the easier a question is to locate. Specifying relevant metadata in the question's postamble also helps people to locate it more easily.
The question bank is largely invisible to users. It has no dedicated administrative interface, for instance. Other operations within Rogo, such as creating a new question, manage the question bank implicitly. The question bank exposes itself as a distinct resource under certain circumstances, for instance when browsing the contents of a module (highlight added):
Since questions have to be created as part of a context, for instance within a module or paper, then the idea of simply 'adding a question to the bank' is not meaningful. Once a question is given context then this serves to control who can and cannot see it. For instance, only those setters with access to a module will be able to access questions created within that module
Locating Questions in the Bank
Browsing for Questions
Questions reside in modules. You can locate a question by browsing to it. You can filter the questions displayed. Each filter attribute is displayed as a folder.
- All Questions
- By Status
- By Learning Objective (linked to curriculum map)
- By Keyword
- By Bloom's Taxonomy
- By Question Type
- By Performance
- Difficulty: Very Easy to Very Hard
- Discrimination: Low to Highest - based on student scores on the question.
All Questions
This screen shows all questions within a module. It makes type-based filtering available through checkboxes on the sidebar. Clicking one of these toggles inclusion of that question type.
Questions are displayed in tabular form. The table columns are Question (lead-in), Type, Modified and Status.
Rogo marks Locked questions with the icon. It also displays excluded questions in red, like this:
Clicking the red pen icon will toggle inclusion for the question.
Other attributes
Drilling down into a filter folder displays additional folders for each value of the attribute in question:
Double clicking a folder shows the table of questions as per the All Questions view.
Question Operations
Questions must be selected before the user can work with them.
Each question in the question bank supports the following operations:
Quick View
Quick view allows the user to see the question as it appears in the final exam:
Edit Question
Jumps to the edit screen for that question (see Question Types).
Information
Displays the Question Information screen for the selected item.
Copy onto Paper X...
Displays the Copy onto Paper screen for the selected item. Copied questions can be altered independently of their original question, which stays unaltered.
Link to Paper X...
Displays the Link to Paper screen for the selected item. Altering a linked question alters it for all papers it applies to.
Delete Question
See below
New Question
Creates a new question. See Question Types for details of how this is done.
Creating a Question
As part of a Paper
Setters typically create a question as part of a paper. This action automatically allocates the question to the module which the paper belongs to.
Rogo then shows the Add Question Screen. The contents of this screen varies according to the question, but certain fields such as the lead-in and the metadata fields are always present:
Various custom fields specific to the Question Types also need to be completed.
Once the user has completed all the fields, they click the Add to Bank or Add to Bank and Paper buttons.
Metadata
Question metadata controls the behaviour of a question:
- External Reference: (Coming in Rogo 7.4) allows a custom tag to be added to a question which is displayed in reports. i.e. MSCAA codes
- Status: this is the overall status of the question within Rogo. The allowed status values are:
Status | Meaning |
|---|---|
| Normal | Available to be included in any paper |
| Retired | Unavailable to use in a paper but retained for historical purposes |
| Incomplete | For evaluation purposes only |
| Beta | Question type is undergoing testing |
- Bloom's Taxonomy: classifies the kind of abilities that are being tested in in the question: Knowledge, Comprehension, Application, Analysis, Synthesis and Evaluation. This field helps to ensure that a diversity of abilities are being tested
- Keywords: simple tags that are added by the user and can be used to track questions. Keywords are shared between members of modules, so if a keyword has been added to a question within a module, anybody can use it.
- Teams: Checkbox-tree organised into Faculty headings and the Teams within those faculties. Multiple choices are possible.
All of these metadata fields can be used to logically group and search for questions.
As part of a Module
Clicking the New Question icon adds a question to a module. Rogo then presents the setter with a dialog to choose the question type:
This then displays the Add Question Screen.
The user completes this screen as they would if adding the question to a paper, but the only action available is to Add to Bank.
Adding a Question to a Paper
Adding a question to a paper assumes that the question already resides in the question bank. Click Add Questions to Paper under Paper Tasks in the sidebar:
Rogo will then present the Questions Bank dialog. After you have selected the questions and added them, they will be displayed at the end of the active paper or module.
Deleting Questions
Questions can only be deleted if they are in a paperand if you have the correct permissions.
You will need to browse to a module first before deleting a question. After you have opened a module, click on one of the folder icons in the question bank pane.