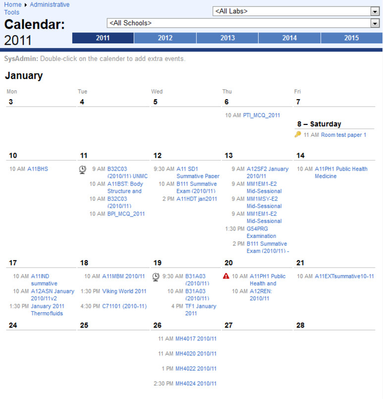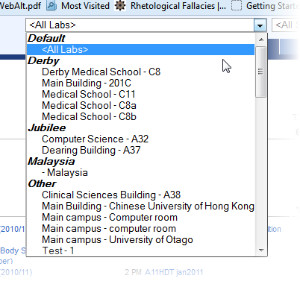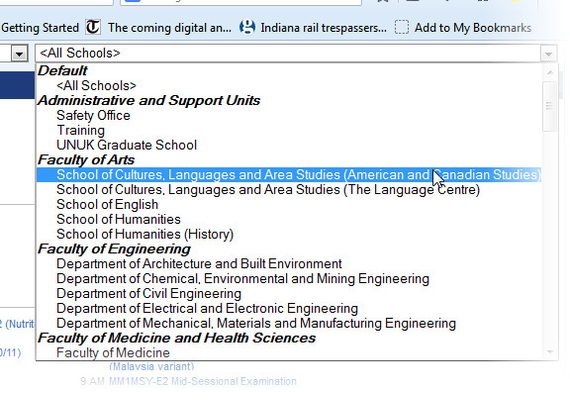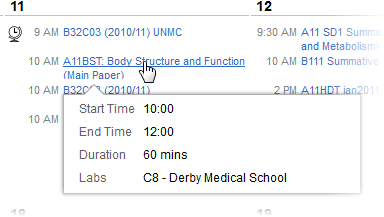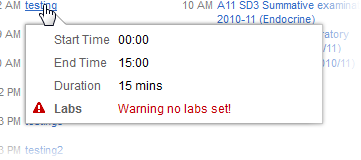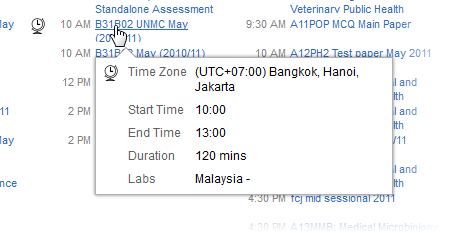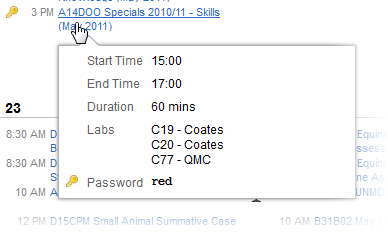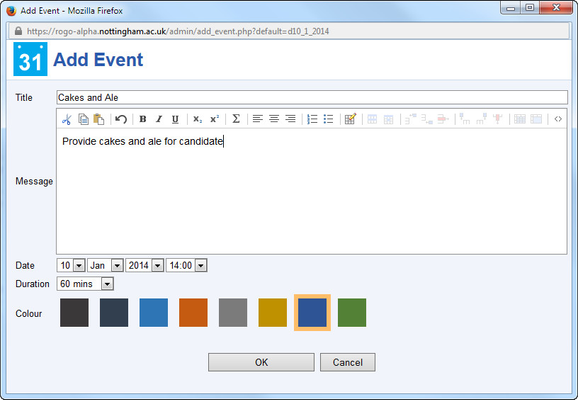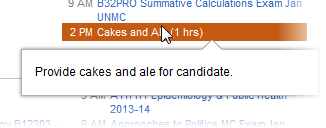This space is archived
For current information please use the current ExamSys documentation
Calendar
Purpose
The Rogo Calendar lists summative exams in a familiar calendar format.
It organizes events into years, months and days, and can filter by computer labs and schools
Display Format
Exams are shown for each day in chronological order. Exams starting at the same time will be sub-sorted alphabetically
Filtering by Year
Tab headers show the calendar for each year. Clicking on one will restrict the exam events for each year.
Filtering by Labs
Computer Labs appear in the first dropdown, organized by site. The Default site shows as nested <All Labs>, and then subsequent labs are shown indented under their site in alphabetical order:
Selecting a lab will show only those exams scheduled for that lab.
Filtering by School
Schools appear in the second dropdown. The default is <All Schools>. The dropdown lists Faculty followed by Schools associated with that faculty:
Both school and computer lab filters can be combined. Clicking on a dropdown immediately filters the display. Faculty and Site headers are not selectable, only Labs and Schools.
Displaying an Event
Events are displayed in time and then alphabetical order for the day. Each event is titled by the module exam number and hyperlinks directly to it.
Hovering over an Event
Hover over an event to display its summary information: Start Time, End Time. Duration and the list of Computer Labs:
Special Symbols
Special symbols may appear to the left of an exam link. They indicate issues or exceptions associated with that exam. Symbols may appear singly or multiply, or most often, not at all.
| Symbol | Meaning |
|---|---|
There is something wrong or missing with the way the exam was set up. Hovering over the link displays a balloon highlighting the errors: | |
The exam is being run in a different timezone. Hover to show the details of where and when: | |
The exam is password protected. Hover to show the password: |
Adding an Event.
Double-click a day to add a generic event to it. You specify the title of the event and its description in the dialog that appears, and you can select a colour to highlight the event.
The day then shows that event, highlighted as requested: