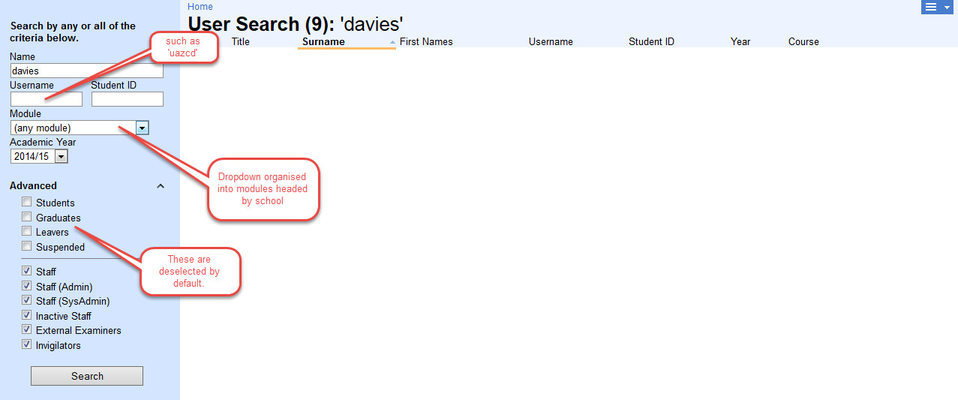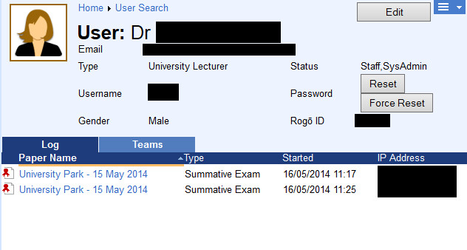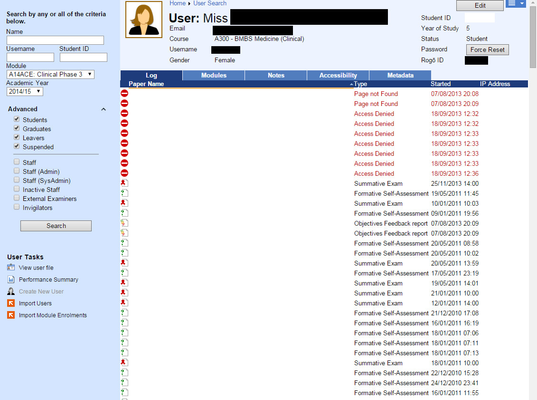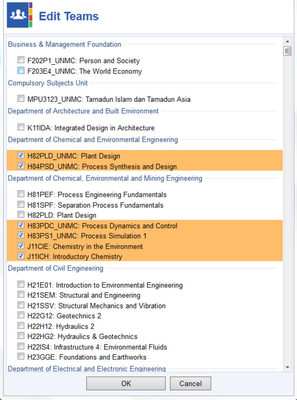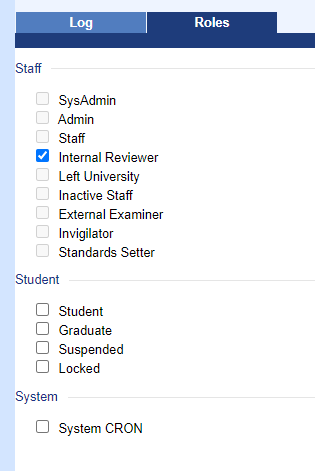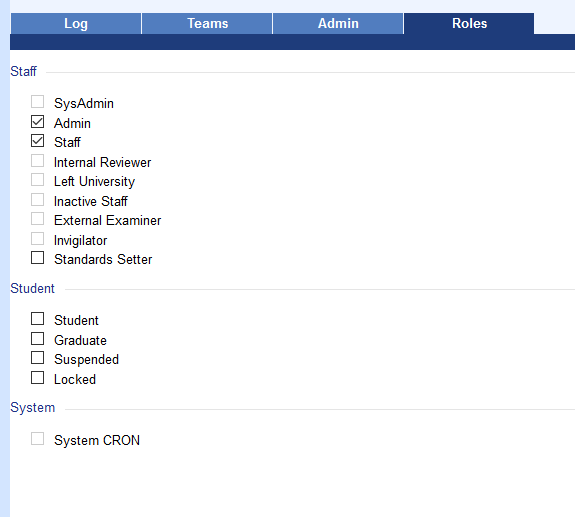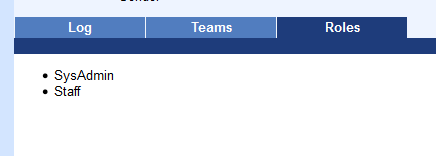This space is archived
For current information please use the current ExamSys documentation
User Management
Purpose
User management is an important part of Rogo. The User Management function helps to locate and maintain user information.
Functions
Searching
The user enters search criteria into a sidebar control and clicks the Search button. Rogo displays search results in a standard table format, organised by Title, Surname, First names, Username, Student ID, Year and Course. Fields are either left blank or contain 'n/a' where appropriate. All columns are sortable by clicking on the headers. A symbol next to a user's name indicates that they have special accessibility requirements.
You can search for users by Name (surename or forename), Username, Student ID, Module and Academic Year. The Advanced section expands into checkboxes that include or exclude certain roles from the search scope. By default, Admin),
The screenshot shows the results for a typical surname search. You can use any combination of search criteria you like. All criteria are ANDed except the Advanced checkboxes. These are ORedtogether to expand the scope of the query.
Creating a New User
Click Create new User on the sidebar to create the user. Rogo presents the following form:
Clicking the Get LDAP Details button allows you to look up a person by surname or username. Rogo will display a list of users, from which you make a selection. Much of the details are then autofilled into the form:
Rogo auto-generates a password for the user (which will be ignored if Rogo is set to authenticate against LDAP). You you will need to supply a unique username, and all fields are mandatory save for the Student ID.
You may also choose to send the user a welcome email when you create the account.
Viewing the User File and Editing a User
You can edit a user's details by double clicking a search result or selecting the item and then double-clicking. Rogo then displays their 'user file':
The top area of the screen displays basic user attributes: email, user type, username, gender, status (which groups the user belongs to) and Rogo ID. The bottom area display two tables on separate tabs. The first table shows the Exam Log, which lists papers that the person sat along with their type, when they started and the IP address of their client computer. The second tab shows the list of teams that the person belongs to
Student page
The student page differs from the staff user page in the number of tabs that it displays:
Setting Personal Details
Click the Edit button on the top right of the User File screen to edit the person's particulars. You can amend the key attributes of a user's Rogo profile, including Name, Student ID, username, Email, Course, Year of Study, Gender and Status (grouped by Staff and Student roles). You can also browse to and upload a photograph.
Password Reset
Clicking the Reset button will send the user a link in an email allowing them, to reset their password. If Rogo is authenticating against LDAP, then this function will be blocked.
Forcing a reset will reset the password to a randomly generated one which only the administrator sees This is for use in extremis. Again this will again be ignored if Rogo is authenticating against LDAP.
Team Membership
Click on the Teams tab and then click the Edit Teams link that appears at the tab's top left. The Team selector dialog appears. This dialog does not allow you to create or delete teams, but it does allow you to add or remove the user from existing teams:
The newly added teams will be displayed on the Teams tab
Roles
From 7.2 the roles tab has been added. Roles are now edited in this tab rather than the edit user popup.
Not all users have permission to edit roles as such they will either be met with a limited choice to edit:
Or be met wit ha read only list:
Importing Users
Rogo can import users from CSV files. These users can either be staff or students. Rogo expects a CSV file with a header row containing: Type, ID, First Names, Family Name, Title, Course, Year of Study, Email. You then select the file by clicking the Browse button and click Import. If desired, Rogo can send each user an Email welcoming them to the system.
Extra fields
If either Module or Session fields are included, user will be enrolled onto the specified entries. Specifying Username and Password allows for enrolling users when a Rogo is not authenticating against an external directory service such as LDAP.
Import Module Enrolments
This function allows you to import enrolments for students whose enrolments were not specified during the initial user upload. Again it expects a CSV file with a header row comprising: ID, Moduleand Session. ID is the Moodle student ID, Module the short code, and Session a string in the form '2014/15'.
The optional Attempt field contains an integer which numbers how many resits the student has tgaken. If Attempt =1, this is their first sitting, Attempt = 2 is a resit etc. If the field is missing or left blank, then the default value of 1 is used.